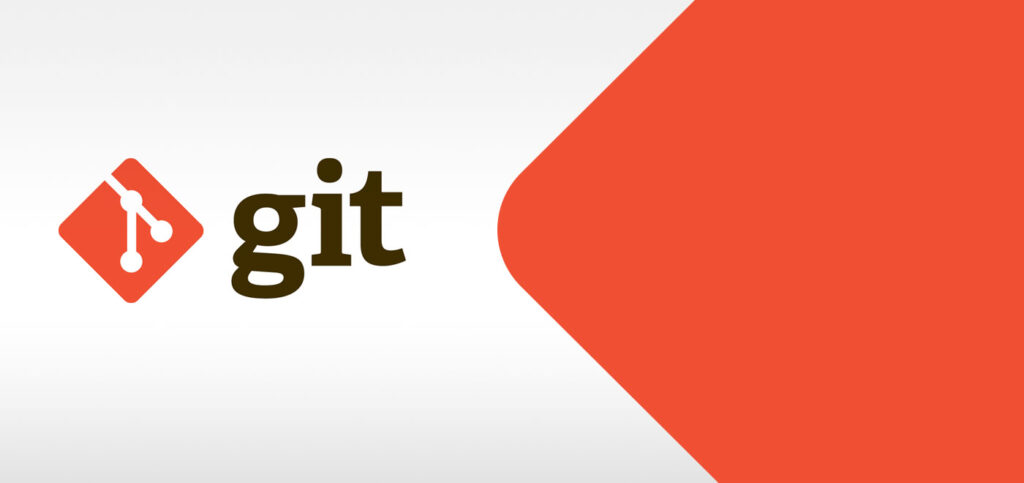
Figurando entre os sistemas de controle de versão open source mais usados no mundo, o Git é visto hoje como uma ferramenta fundamental para a otimização de projetos. Mas, para usá-lo com sucesso, é preciso estar familiarizado com os principais comandos Git.
Para quem está iniciando nesta jornada, o começo provavelmente será bastante confuso e desafiador. As chances de você usar um comando e ele não dar certo logo de cara é bem grande no início, mas isso não é motivo para desanimar: o processo é o mesmo pra todo mundo!
Embora “quebrar a cabeça” para descobrir o que deu errado seja parte do caminho, não significa que a gente não possa te ajudar a passar por ele com mais facilidade, né? Pensando nisso, preparei um compilado sobre os comandos Git mais usados.
Quer saber como potencializar o trabalho do dia a dia e garantir uma melhor experiência e maior produtividade? Então vamos nessa!
A partir de agora, você vai aprender:
O que é? (Comandos Git)
Como dissemos na abertura deste post, o Git é um sistema distribuído opensource de controle de versão – o mais popular do mundo, diga-se de passagem.
Apesar de ser usado para registrar o histórico de edições de qualquer tipo de arquivo, incluindo trabalhos de TCC e monografias de doutorado, a adoção mais ampla desta ferramenta se dá na área de desenvolvimento de software.
Dentro deste universo, o objetivo do Git é registrar todas as mudanças feitas no código-fonte de um projeto, evitando que algo importante se perca no meio do caminho.
Para entender melhor como isso funciona, vale destrinchar o significado de “sistema distribuído opensource de controle de versão”:
- Ser opensource significa que o Git é um software de livre utilização, ou seja, permite que qualquer pessoa com conhecimentos de programação use-o, modifique-o e aprimore-o;
- Dizer que o Git faz controle de versões é a mesma coisa que dizer que ele armazena conteúdo e mantém um histórico das alterações feitas nele (seja por um usuário só ou muitos);
- E, finalmente, o fato de ser um sistema distribuído significa que cada diretório de trabalho do Git é um repositório com um histórico completo e habilidade total de acompanhamento das revisões, independente de acesso a uma rede ou a um servidor central. Cada desenvolvedor tem, na sua máquina, acesso ao histórico completo do código trabalhado.
Ficou claro? Então vamos em frente!
Porque preciso dos comandos (Comandos Git)
Antes de falarmos sobre os melhores comandos Git, é oportuno esclarecer essa dúvida tão comum que, inclusive, explica um pouco do sucesso desta ferramenta.
Bom, se você desenvolve há algum tempo, sabe que é muito comum que empresas tenham mais de um dev trabalhando paralelamente no mesmo projeto, certo?
Então, em primeiro lugar, sistemas como o Git existem para o código não virar uma bagunça quando há mais de uma pessoa trabalhando nele simultaneamente.
Pode ser também que, ao longo do projeto, surja a necessidade de voltar para uma versão anterior. Logo, ter esse controle das alterações dá muito mais segurança pra quem está trabalhando.
Outra situação comum é o de equipes trabalharem paralelamente com projetos que tenham uma base de código comum. Neste caso, a capacidade do Git de criar ramificações passa a ser bastante útil!
Como começar com comandos Git
A partir de agora, vou explicar como usar os comandos git, de fato. E, para isso, utilizarei o VSCode como editor padrão.
Caso você queira configurá-lo aí também, confira o link a seguir: Visual Studio Code + Git: como transformar o VSCode no editor padrão.
Feito isso, o próximo passo é abrir o arquivo .gitconfig, responsável pelas opções de configuração do GIT, utilizando no terminal o comando:
git config --global -eNo arquivo de configuração, devemos encontrar a sessão Alias.
Caso essa sessão não exista no .gitconfig, realize a declaração desta nova sessão no final do arquivo, procedendo com a inclusão da expressão alias entre colchetes:
[alias]
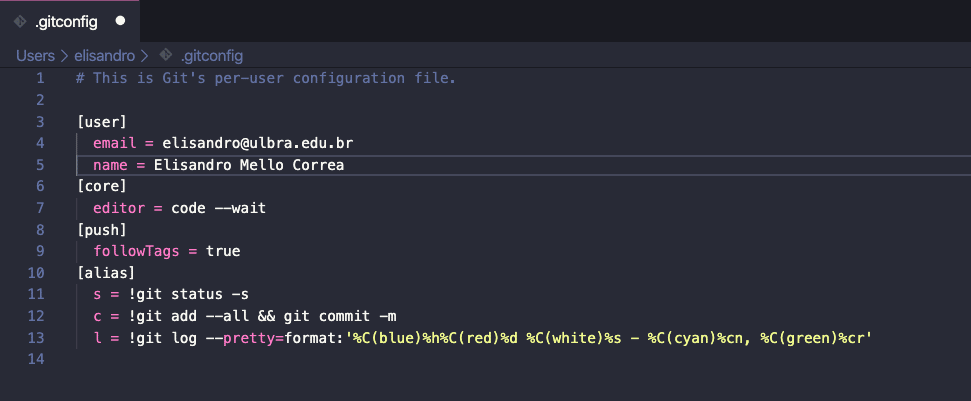
Após a declaração da sessão, podemos proceder com a configuração de nosso primeiro atalho para os métodos do Git.
Git Status (Comandos Git)
Para começar, iremos criar um atalho para o comando git status, cujo objetivo é exibir as condições do diretório de trabalho e da área de staging.
Em outras palavras, ele permite inspecionar quais alterações foram despreparadas, quais não foram e quais arquivos não estão sendo monitorados pelo Git.
Ao executar o comando git status, é possível obter o status completo do repositório (diretório onde os arquivos do seu projeto serão armazenados).
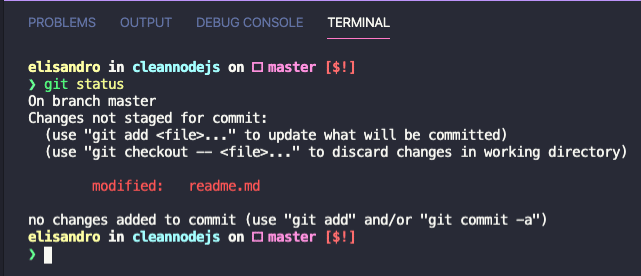
Mas ao adotar o parâmetro -s no final do atalho criado, cria-se um status resumido, resultando em maior dinamismo.
Veja como fica:
s = !git status -s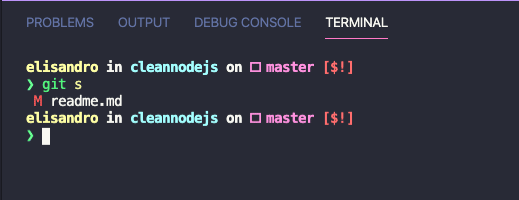
Obs.: é recomendável verificar as condições do repositório antes das alterações receberem commit, sobre o qual falamos na sequência.
Os commits (Comandos Git)
O segundo atalho que vamos criar será para o nosso processo de commit, nome dado a um conjunto de alterações feitas em um projeto.
Nesta configuração, utilizaremos os parâmetros –all, que adiciona todos os arquivos para o staged de mudanças, e logo em seguida (&&) executar o commit com o parâmetro –m, que permite incluir a mensagem descritiva do nosso commit.
c = !git add --all && git commit -mLembre-se que caso você não queira adicionar todos os arquivos alterados para o processo de commit, deve-se incluir individualmente os arquivos que desejar com o comando tradicional git add [nome do arquivo] e depois executar o comando git commit -m “[Mensagem Descritiva]”.
Ou seja, o processo tradicional.
Git log
Também incluiremos o atalho para o comando git log (que permite ver o histórico de commits ou um específico), utilizando opções de personalização do comando para uma visualização mais amigável e descritiva.
Para isso utilizaremos o parâmetro –prety=format: que permitirá customizarmos a apresentação de nossos logs a partir do atalho que criarmos, com algumas opções específicas:
- %h: o percentual com a letra h minúscula irá apresentar o hash reduzido do commit;
- %d: o percentual com a letra d minúscula irá mostrar a branch e também a tag do commit (caso exista);
- %s: o percentual coma letra s minúscula (de subject) irá demonstrar a mensagem do commit;
- %cn: nome da pessoa que realizou o commit;
- %cr: a data relativa do commit.
Também utilizaremos a opção de utilizar cores diferentes para cada coluna, o que facilita a visualização, utilizando o parâmetro % com a letra C maiúscula (%C) seguido da cor que desejamos entre parênteses (blue).
Assim:
l = !git log --pretty=format:'%C(blue)%h%C(red)%d %C(white)%s - %C(cyan)%cn, %C(green)%cr'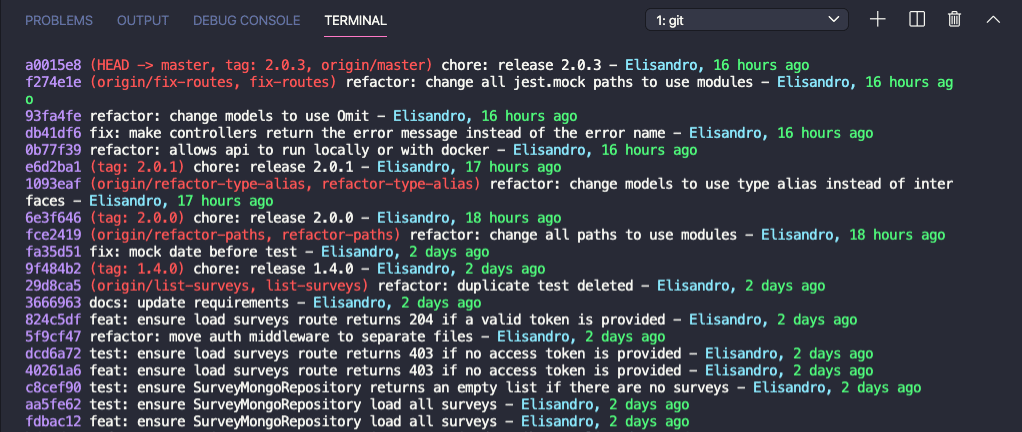
Após todas essa etapas, assim o arquivo .gitconfig ficará desta forma:
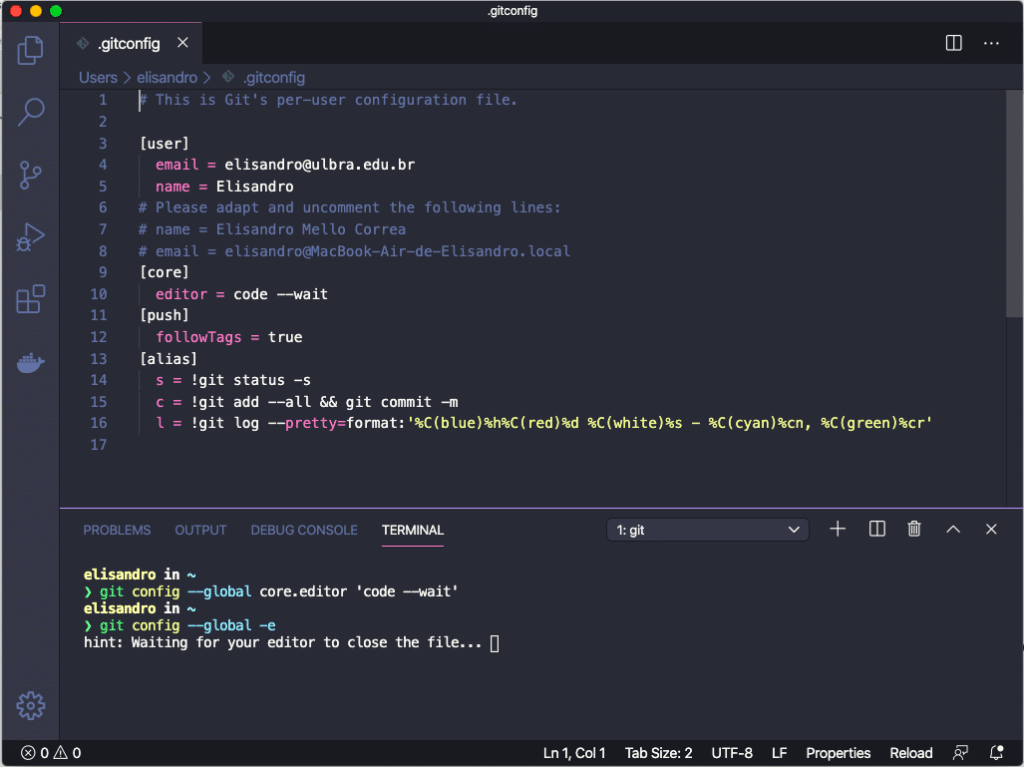
Assim, concluímos a configuração dos atalhos básicos. Contudo é claro que não vamos parar por aí…
Agora que você já sabe quais são os comandos básicos Git, chegou a hora de conhecer também outros atalhos que farão toda a diferença no seu dia a dia de trabalho. Confira!
Encontre a oportunidade de trabalho ideal para você! Vagas para desenvolvedor com o seu perfil. Confira!
13 comandos Git mais usados (Comandos Git)
Git init
Para sobretudo começar um projeto que ainda não seja um repositório (ou repo), o Git Init costuma ser o comando mais indicado.
Primeiramente ele cria um repositório vazio ou transforma uma pasta que você já tem e que não está com controle de versão em um repositório:
git initCom sua pasta de trabalho devidamente iniciada, assim é hora de começar a preenchê-la.
Git clone
O Git clone é um comando para baixar o código-fonte existente de um repositório remoto (como o Github, por exemplo).
Existem algumas maneiras de baixar o código-fonte, mas eu prefiro o clone com o modo https:
git clone <https://url-do-link>Quando você clonar um repositório, o código vai para o seu computador e continua aparente ao original, assim como está na descrição do que é um sistema distribuído.
Sobretudo se você quiser desvincular a sua cópia do original, rode o comando abaixo:
git remote rm originGit branch
Com as branches (ou ramificações), vários desenvolvedores podem trabalhar paralelamente no mesmo projeto. Assim, cada um pode codar a sua parte sem que haja confusão!
Funciona basicamente da seguinte forma: a cada alteração realizada no código, seja para adicionar um novo recurso ou até mesmo corrigir um erro, cria-se um novo ponto de ramificação que consolida essas mudanças, sem interferir nos arquivos originais.
Considera-se uma das ações mais importantes, o branch pode ser usal para três finalidades diferentes: criar, listar e excluir ramificações. Veja, na sequência, como trabalhar com cada uma delas.Para criar uma nova branch local, digite:
git branch <nome-da-branch>Este comando criará uma branch local. Para upar a nova branch para o repositório remoto, você precisa usar o seguinte comando:
git push -u <remote> <nome-da-branch>Para ver as ramificações, por sua vez, use:
git branchou
git branch --listPor último, delete uma branch a partir do comando:
git branch -d <nome-da-branch>Git checkout
Esse é um dos comandos git mais utilizados. Para trabalhar em uma branch, primeiro você precisa mudar para ela. Apesar de parecer algo óbvio, não ir para a branch que você acabou de criar e na qual quer trabalhar é um erro bastante comum no começo.
Neste contexto, o principal objetivo do git checkout é ajudar você a mudar de uma branch para outra ou então verificar arquivos e commits:
git checkout <nome-da-ramificação>Há ainda um comando de atalho que te permite criar e ir para um branch de uma vez só:
git checkout -b <nome-da-branch>Git status
Sim, já falamos sobre ele, mas vale retomar: o comando Git status serve para fornecer algumas informações importantes sobre a branch em que você estiver no momento, incluindo se ela está atualizada em relação à master e quais arquivos foram alterados.
git statusGit diff
Apesar de o git status fornecer muitas informações relevantes, às vezes é preciso ir além.
Caso você queira, por exemplo, saber exatamente o que você alterou, o melhor a se fazer é utilizar o comando:
git diffBasicamente, sua execução realiza uma função de comparação nas fontes de dados Git e mostra quais linhas foram adicionais e removidas.
Git add
Quando criamos, modificamos ou excluímos um arquivo, essas alterações ocorrerão em nosso ambiente local e não entram no próximo commit (a menos que alteremos as configurações).
Para incluir as alterações de um arquivo em nosso próximo commit, será preciso usar o comando git add.
Para adicionar apenas um arquivo:
git add <arquivo>Arquivos modificados:
git add -AVale lembrar que o comando git add não altera o repositório e as alterações não são salvas até usarmos o git commit.
Git commit
Relembrando, esse comando visa definir um ponto de verificação no processo de desenvolvimento, para o qual você pode voltar mais tarde, se necessário.
git commit -m "mensagem explicando a mudança no código"Git push
Após confirmar as alterações, a próxima coisa que você deseja fazer é enviar as alterações para o servidor remoto usando o comando git push:
git push <remote> <nome-do-branch>No entanto, se seu branch for criado recentemente, você também precisará fazer upload do branch com o seguinte comando:
git push -u origin <nome-do-branch>Git pull
O git pull é usado para obter atualizações do repositório remoto.
Trata-se de um comando que depende do referencial de onde ele foi feito, ou seja, um git pull feito da sua máquina vai puxar informações do repositório original para ela. Mas um git pull feito a partir do repositório original vai puxar as informações da sua máquina. Percebe?
Este comando é uma combinação de git fetch (baixa as alterações do repositório remoto, mas não as mescla com o seu) e git merge (que mescla tudo junto).
Isso significa que, quando usamos o git pull, ele recebe as atualizações do repositório remoto (git fetch) e aplica imediatamente as alterações mais recentes no seu local (git merge).
git pull <remote>Git revert
Existem várias maneiras de desfazer nossas alterações local ou remotamente (dependendo da necessidade), mas devemos usar esses comandos com cuidado para evitar problemas.
Uma maneira segura de desfazer os commits é usando git revert.
git revert 'número do hash'O número do hash pode ser conseguido pelo comando:
git log -- onelineGit merge
Quando você conclui o desenvolvimento em sua branch e tudo funciona bem, sem conflitos, a etapa final é mesclar as branches, isso é feito com o comando git merge.
Como falamos no tópico sobre git pull, esse comando vai mesclar, no seu repositório local, todas as alterações feitas.
git merge <nome-da-branch>Git stash
Sabe quando você está trabalhando em uma parte do projeto que não está fluindo como deveria e, então, decide mudar de branch por um tempo para trabalhar em outra coisa?
Bom, quando isso acontece não é preciso necessariamente fazer o commit. Com o comando git stash, existe a possibilidade de apenas arquivar as alterações que você fez na cópia de trabalho durante um determinado período para que seja possível retornar a ela mais tarde.
Para salvar as alterações sem commit, basta executar:
git stashJá para ver todas as stashes que você guardou, use:
git stash listPor último, você também pode aplicar stashes antigos, especificando:
it stash apply stash@{2}.Se você chegou até aqui, saiba que essa é jornada que está apenas começando: existem diversos outros tipos de comandos e configurações, que podem ser verificadas na documentação oficial do Git.